
Learning how to crop a video on an iPhone is a pretty useful skill, helping you to take more concise and focused footage, whether it’s for your next TikTok or to share with family and friends.
The crop feature for videos is a lifesaver because framing typically takes the back seat during spontaneous video captures. And with the newer iPhones’ cameras delivering incredible clarity, it’s essential not to let poor composition waste the devices’ superior camera performance.
In this guide, we’ll show you how to crop iPhone videos in four easy steps. Also, if you’re seeking more comprehensive editing on your iPhone, consider our roundup of the best video editing apps.
Tools and requirements
- iPhone with Photos app.
Steps for how to crop a video on iPhone
- Open the Photos app and select the video.
- Tap Edit.
- Tap Crop.
- Drag the frame to crop the video.
- Tap Done.
Step by step guide
The screenshots in this guide were taken on an iPhone 11 running iOS 17.1.2, but the steps will apply to all other iPhones running iOS 17.
1. Navigate to Photos and select the video
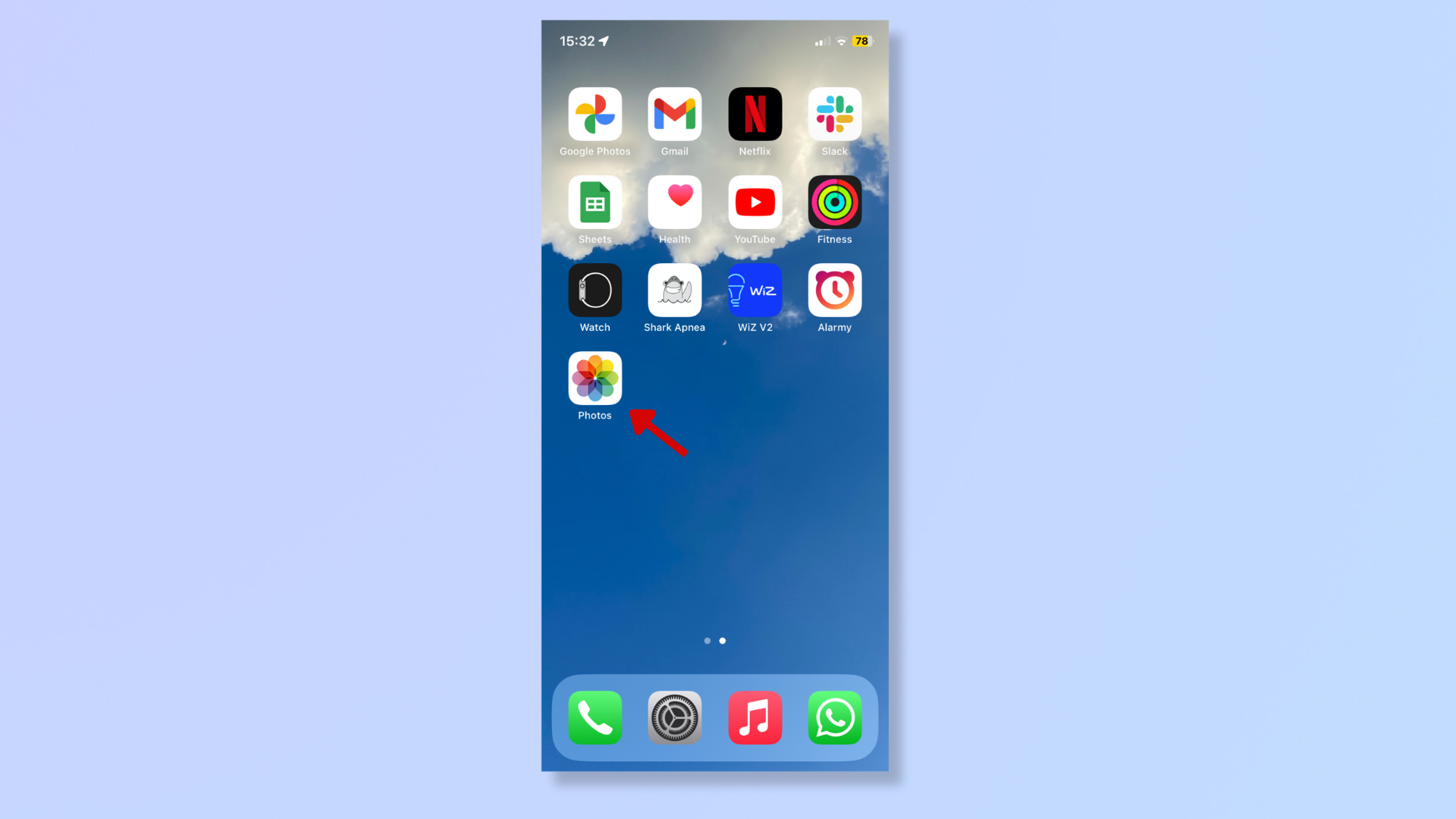
(Image: © Future)
Open the Photos app and tap the video you want to crop.
2. Tap Edit

(Image: © Future)
At the top-right corner (beside the three dots), tap Edit.
3. Tap Crop
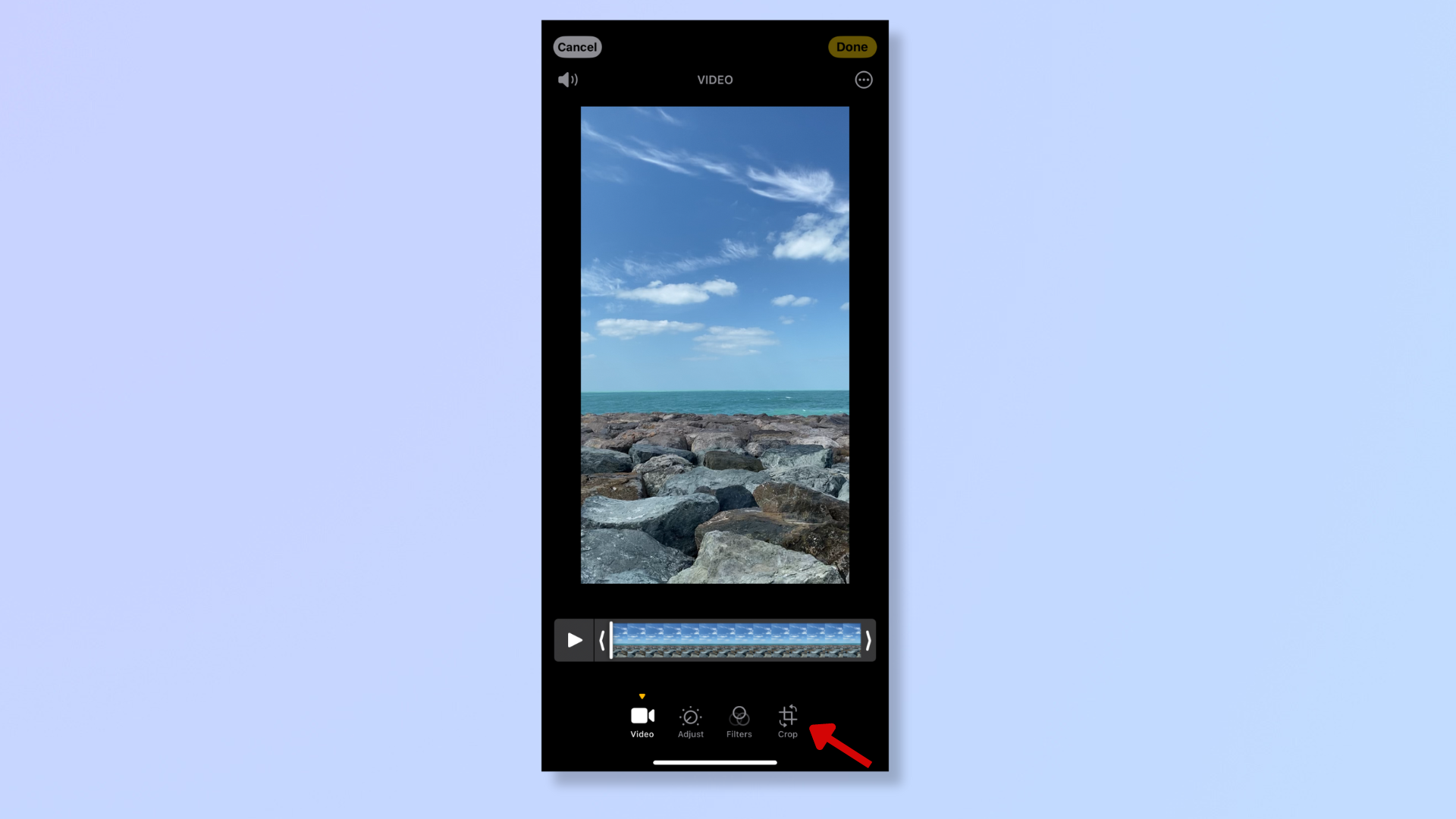
(Image: © Future)
Towards the bottom-right, tap Crop.
4. Crop the frame
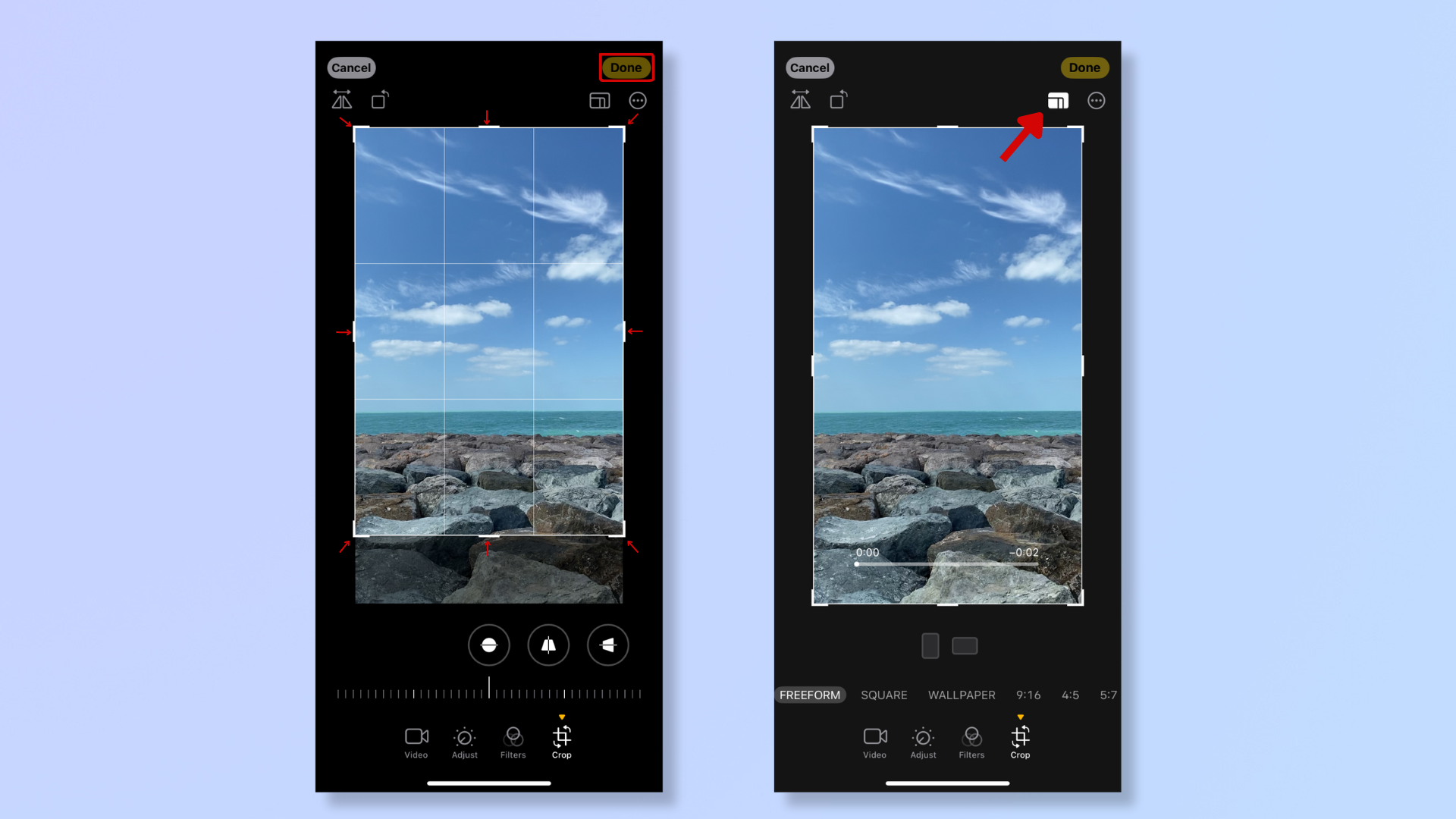
(Image: © Future)
Drag the white box outline in any inward direction to crop the frame. Once ready, tap Done.
To access more cropping options, tap the Aspect Ratio Freeform button (concentric rectangles), which is the second icon from the right at the top-right corner. This option lets you choose preset dimensions for cropping, like 2:3, 3:5, square, and more.
Final thoughts
Although third-party apps for the iPhone also offer the crop feature, it’s a lot smoother doing it using the steps we’ve outlined above using the native Photos app.
Now that you’ve successfully learned to crop a video on an iPhone, it’s time to transform those ill-framed videos into works of finesse! For more iPhone tips, explore our guides on how to transfer data from iPhone to iPhone, how to use Find My iPhone, and how to clear an iPhone before selling it.
